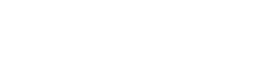App and feature help
Find Your Phone
Use your NutTag to make your phone ring, even if it's on silent!Simply double press the button on the front of your tags within a second. (ensure your app is open)
'Find Your Phone' allows you to locate your phone using your NutTag tracker - even if it is on silent. Steps to use 'Find Your Phone': 1. Get your paired tracker. 2. Double press the button within 1 second to call your phone. 3. If in range your phone will ring.
Step 1
1. Select your paired tracker.
Step 2
2. Double press the button within 1 second to call your phone.
Step 3
3. If in range your phone will ring.
Silent Time Period
It's great to be notified that you have left something behind when you're out and about, but sometimes Separation alerts aren't necessary. At work and at home, you may not want to be alerted that you've left your keys or items in another room.
Silent Periods allows you to silence all audio alerts for a specific time period each day. Super useful for bed time, work time or any set time period you do not wish to be disturbed.
Step 1
1. Open the Nut app.
Step 2
2. Tap 'More' in the bottom right.
Step 3
3. Tap 'Silent Mode'.
Step 4
4. Select the 'Silent Period' tab.
Step 5
5. Tap 'Add' and define the name, silent hours and which days this 'Silent Period' should operate.
Enjoy your uninterrupted rest.
Ring your tags - One Touch Find
Everyday we misplace things, and waste time hunting for them. With NutTag you no longer have to search high and low to find the things that keep you moving.'One Touch Find' allows you to trigger the tracker's on-board speaker from the Nut App. While your tracker is connected it will beep to help you find your items.
Step 1
1. Open the Nut app.
Step 2
2. Tap 'Anti-loss' in the bottom left corner.
Step 3
3. Select the desired tracker profile.
Step 4
4. Tap the green 'Beep' button in the centre of the screen.
Step 5
5. If in range, your item will now ring until you find it.
Note: Your tag must be in range.
Find-it mode - Separation Alerts off
Find-it Mode allows you to disable all Anti-Loss alerts. This option is best if you only want to use your NutTag to find your items, and not receive Seperation alerts at all.
When a tracker is switched to 'Find-it mode' the 'Group Share' functions become available.
Step 1
1. Open the Nut app.
Step 2
2. Tap 'Anti-loss' in the bottom left corner.
Step 3
3. Select the desired tracker profile.
Step 4
4. Select the 'Find-it Mode' tab in the middle right of the screen.
Step 5
5. 'Find-it Mode' is now enabled, and Group Sharing is available.
Note: Separation alerts are disable while 'Find-it Mode' is active.
Silent Zones - Region (Android)
Set Android Silent Region.It's great to be notified that you have left something behind when you're out and about, but sometimes Separation alerts aren't necessary. At work and at home, you may not want to be alerted that you've left your keys or items in another room.
Set a trusted WiFi network at your home or workplace and silence all audio alerts whenever you're connected.
Step 1
1. Open the Nut app.
Step 2
2. Tap 'More' in the bottom right.
Step 3
3. Tap 'Silent Mode'.
Step 4
4. Select the 'Silent Region' tab.
Step 5
5. Select "Home", "Work" or "Other"
Step 6
6. Pick the trusted Wi-Fi from the list.
Step 7
7. A green tick will show next to all activated Silent Wi-Fi Zones. While connected to this Wi-Fi network, all tracker and phone alerts will be silenced.
Note: Please ensure that the 'Silent Region' slider is activated (green and switched to the right).
Group Share
If multiple people need to use the same tracker, you can enable 'Find-it mode' and share it with others through the 'Group Share' option. Trackers can be shared via QR code. > See Video Below
Step 1
1. Open the Nut app.
Step 2
2. Tap 'Anti-loss' in the bottom left.
Step 3
3. Select the desired tracker profile.
Step 4
4. Select the 'Find-it Mode' tab.
Step 5
5. Tap Share button
Step 6
6. Add people to manage the tracker by tapping the button in the top right.
Step 7
7. Choose to share by QR code. Steps to accept share request: QR Code - Download the Nut app, tap add and select the 'Scan QR Code' option. Note that the tracker will work on 'Find-it Mode' after being shared and it will only connect with your phone when you search for it.
Focus, Pro & Find 3 - Download and get setup
Your tags are designed to suit your lifestyle so it's important that you complete the next steps carefully, set and forget and be sure - You'll find it!
Let's get started by downloading the Nut find app on your phone. Please search "nut find" in either the App Store or Google Play.> See Video Below
Step 1
1.1. Download our app to your phone or device. Search “Nut Find” in the Google Play or App Store.
Step 2
2.1. Open the app and create your account.2.2. Add phone number and click “Acquire” to receive verification code. Enter code. 2.3. Create your password then click "Done"
Step 3
3.1. Select "Bind Bluetooth Tracker" or “Add Hardware” for android to bind your new NutTag with your account.
Step 4
4.1. Hold down the button on the face of the NutTag. The Tag will then make a sound and a light will appear.
4.2. Your app will now be able to see the Tag, please select to begin binding.
Step 5
5.1. Continue through the steps as prompted. Name the Tag and take a photo of the item it will be attached to for future reference.
Click Finish to save!
Once done please don't forget to activate your warranty via the link below:
> https://nuttag.com.au/pages/warranty
Silent Zones - Region (iOS)
Set iOS Silent Region.It's great to be notified that you have left something behind when you're out and about, but sometimes Separation alerts aren't necessary. At work and at home, you may not want to be alerted that you've left your keys or items in another room.
Set a trusted WiFi network at your home or workplace and silence all audio alerts whenever you're connected.
Step 1
1. Open the Nut app.
Step 2
2. Tap 'More' in the bottom right.
Step 3
3. Tap 'Silent Mode'.
Step 4
4. Select the 'Silent Region' tab and 'Add Silent Region'.
Step 5
5. Select the type of Silent Region required. Geographical: Tap 'Add Silent Region', then set the location and radius of the desired silent area (200 - 1000m available). Tap 'Next' to name the silent region and then 'Done' to confirm settings. Wifi: Tap 'Add Silent Wi-fi Zone', name the silent region and tap 'Done' to confirm the settings. While connected to this Wi-Fi network, all tracker and phone alerts will be silenced.
Note: Please ensure that the 'Silent Region' slider is activated (green and switched to the right).