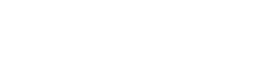App and feature help
4G Watch
4G Watch Setup
> 4G Watch User manual
Get Started with your 4G GPS Watch
Download the App
Install SIM Card
Step 1
Use the mini screwdriver (included) to remove the SIM cover on the watch.
Step 2
Insert a suitable 4G SIM card with the gold side facing upwards and the diagonal corner facing the bottom right corner of the watch – see image for details.
Step 3
Push the SIM card all the way in until it clicks into place. You may need to use a fingernail very carefully or something to push it all the way in.
Step 4
Lock SIM card cover tightly with the screws after the SIM card is installed to ensure water proofing.
Step 5
Push SIM in slightly until you feel it click to release.
DO NOT TURN ON THE WATCH UNTIL YOU HAVE SCANNED THE QR CODE INSIDE THE FOLLOWING APP SETUP
Register and Connect Device
Step 1
Open the App, new users will need to register a new account by clicking on the bottom right “Register” button.
Please note that you will need to select the right area you are located in, for example, if you’re in Europe, you need to choose “Area” as Europe. If you’re in Australia, you need to choose “Area” as “Asia and Oceania”.
You also need to input a correct email address to ensure you can reset your password if needed.
Step 2
Complete the registration steps.
Step 3
After successful registration, login to the account, select ‘More’ > Device list > Add device, Click scan icon to scan the QR code on the GPS watch.
Note: The Registration QR code is the 15-digit registration number found on the QR sticker on the back of the watch, it is not the IMEI barcode number.
Using the Watch, Troubleshooting & Tips
Power on
Hold the power button for 3 seconds to start the watch.
Power off
Option 1: Click the watch ‘More’ / ‘Settings’ / ‘off’ / ‘OK’
Option 2: APP Settings / ‘Remote Shutdown’
Charging
Use the magnetic charging lead to attach to the back of the device (it will only connect one way), connect the other end of the cable to the supplied USB charger 5V1A / 5V2A or other source. Please do not use fast charger, use only 5V chargers or USB ports, higher voltage may damage the device.
Watch is offline after setup
Reboot your watch and take it outside for a quick walk or call.
Charging Issues
If the charge indicator on the watch is off, press and hold the side button for 20 seconds.
Watch positioning methods
GPS: Most accurate outdoors, as GPS satellites are used.’
Wi-fi: Relatively accurate both indoors and outdoors. Here the clock uses the wi-fi network to find a position.
LBS: Relatively accurate, as the GSM master is used to find a position
SEEK GPS
SEEK GPS - Find Location History
Find your SEEK GPS Location History
You can access your location history via the web portal(my.nuttag.com.au) or from within your app. In your app open your app, click on your GPS device card, this will take you to the device profile, then click on the "History" button on the right hand side.
Step 1
1. Visit my.nuttag.com.au
Step 2
2. Login
Step 3
3. Click on the "Manage" button in the sidebar.
Step 4
4. Select the second tag 'History'.
Step 5
5. Select your starts and end date and time.
Step 6
6. Click "Search".
Step 7
7. If you require the data in CSV you can click the "Download" button on the top of the table on the right.
NutTag
SEEK GPS - Adding SMS + call credit
Adding SMS and call credit to your SEEK GPS account.Adding credit to your account is super easy. Your credit will be shared across all your devices.
Step 1
1. Visit my.nuttag.com.au
Step 2
2. Login
Step 3
3. Click on Profile image top right, then click on the text "My Profile"
Step 4
4. Click on tab "SMS"
Step 5
5. Click on the cog on the top right to Add/change SMS credit
Step 6
6.
Select the no-contract subscription type
Step 7
7.
Enter card details. Once the payment has been made, your account will be adjusted.
SEEK GPS
SEEK GPS - Update/add/Renew Subscription
Update/adding your SEEK GPS subscription.Updating your SEEK GPS subscription is super easy. Each subscription will be managed individually.
Step 1
1. Visit my.nuttag.com.au
Step 2
2. Login
Step 3
3. Click on the "Renew" button in the red top bar or grey "Renew" button in the sidebar.
Step 4
4. Select a 'no contract' subscription type.
Step 5
5. Enter card details. Once the payment has been made your device expiry will be adjusted.
Option Two - Step 3.1
3.1 Follow steps 1 and 2. Click on Profile image top right, then click on the text "My Profile".
Step 4.1
4.1 Click on the tab "Device Subscriptions".
Step 5.1
5.1 Click on the cog on the top right of the device you would like to Update/add the subscription on.
Step 6.1
6.1 Select a 'no contract' subscription type.
Step 7.1
7.1
Enter card details. Once the payment has been made your device expiry will be adjusted.
SEEK GPS - Share Your SEEK GPS
Share your SEEK GPS.Share your SEEK GPS with others so that multiple people can track and monitor the one SEEK GPS device. You can share your device with up to five different people. You can also allow them to have the ability to edit your device's settings individually.
Step 1
1. Visit my.nuttag.com.au
Step 2
2. Login
Step 3
3. Click on the "manage" button
Step 4
4. Select the 'Device Details' tab
Step 5
5. Add the email address of the person you would like to share your SEEK GPS with. If you would like to give that person the ability to edit the settings on the GPS you can toggle on/off 'Can Edit' then click 'Save' at the bottom
Step 6
6. The person who you have shared the device with will receive an email invitation. They will need to click the button within the email to accept your invitation, to be able to view your SEEK GPS.
Step 7
7. If they do not have an account they will be required to create a new account. If they already have an account they will need to log in.
SEEK GPS
Why is my GPS showing in Melbourne?
If your GPS is showing up in Melbourne it means that it hasn't got its first satellite location fix.
Get your first location fix:
1. Turn your SEEK GPS off. Do this by holding the SEEK button(button on the front), and the call button(button on the side) down for four seconds. The lights on the side will turn off and the unit should vibrate.
2. Go outside or ensure you are near a window.
3. Turn SEEK GPS on.Do this by holding the call button on the side for one second. Lights should start flashing on the side.
4. Hold the SEEK button on the front for three seconds.
Your device should come online in a few minutes. If problems persist please email us on support@nuttag.com.au or call us on 1300 66 22 80.
Which device do you have?
Please select which tracker you would like to setup below.
Bluetooth trackers
Focus, PRO and Find 3
SEEK GPS
SEEK GPS Tracker
SEEK GPS
SEEK GPS - Setup
All SEEK GPS devices have been preconfigured and ready to go out of the box.You will be able to view the current location of your GPS device by logging into the web portal or mobile App. All additional functions can be adjusted via the
web portal and limited functions and settings via the apps.Additional features include geofencing, low battery alarm, over speed alarm, fall detection and SOS alerts and all notifications types.
User Manual
You can download the SEEK GPS user manual via the link below;> SEEK GPS User_Manual PDF
The SMS alerts are an added extra, please see pricing breakdown below.
SMS + CALL Alerts
Unlimited SMS alerts + unlimited calls ($20 per month, minimum 3 months) $60> https://nuttag.com.au/products/seek-unlimited-sms-alerts-calls
50 SMS alerts per years $15> https://nuttag.com.au/products/seek-50-sms-alerts
To turn off, hold SOS and side button for 5 seconds.For further information please refer to our User Guide. Please see the steps below to ensure your device is activated correctly.
You Web Portal - http://my.nuttag.com.au
Mobile Apps - Search NutTAG GPS
iOS - https://itunes.apple.com/us/app/nuttag-gps/id1378596425?mt=8
Android - https://play.google.com/store/apps/details?id=com.nuttag.gps
Quick Setup Guide -
Step 1
Charge if required (2 - 3 hours for 100%).
Step 2
Press side button once to turn on
Step 3
Wait for GPS fix to be gained (can take up to 5 minutes - faster if done outdoors).
Step 4
Download NutTAG GPS App and create an account
Step 5
Follow onboarding steps to activate your device
Deleting / Unbinding your NutTags
If the NutTag has been paired with an app account, to successfully ‘deleted’ tags from your app and account you must follow the below instructions. To ‘deleted’ or ‘unbind’ successfully the tag must be next the device and connected when deleting. If you require help please contact Live Chat or email back directly.
The tags must be next to your phone and connected to the internet when doing so.
> “Anti-loss” (bottom left)
> Click on the tag
> Click the dots (top right)
> Unbind
> See Video Below
Step 1
1. Open app.
Step 2
2. Click on "Anti-loss" bottom left
Step 3
3. Select the tag profile you would like to delete / unbind, form the list.
Step 4
4. Select the three dots top right hand corner.
Step 5
5. Select delete or unbind depending on iOS of Android.