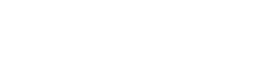NutTAG PRO and Find 3 FAQ's
What is the range of a Bluetooth tracker?
The Bluetooth trackers can support a range of approximately 20 - 30 meters while indoors, and 30 - 60 metres while outside in an open environment. Note: Our trackers utilise a Bluetooth link to establish proximity to the phone. Bluetooth range is reduced by walls and other obstructions.
Can't get NutTag tracker to pair?
Having issues pairing your tracker? The below list contains suggested steps to resolve common problems: 1. Restart the Nut app. 2. Restart your phone's Bluetooth. 3. Restart your phone. 4. Remove and refit the battery in the tracker.
How many trackers can be paired with one phone?
Each different phone can support a certain number of bluetooth devices, determined by its operating system. An Android phone can pair and control 6-8 trackers simultaneously, while an iPhone can pair and control up to 12 trackers simultaneously.
Not receiving notifications from the Nut app on an iPhone?
Not getting notifications from the Nut app on your iPhone? The below list contains suggested actions to resolve common problems. 1. Do not force close the Nut app - you will not receive notifications unless it continues running in the background. 2. Check app permissions in phone settings - ensure that the Nut app is allowed to trigger notifications. 3. Ensure that Bluetooth is enabled on your phone. 4. Ensure that tracker is in 'Anti-loss' mode to trigger separation alerts.
Not receiving notifications from the Nut app on an Android phone?
Not getting notifications from the Nut app on your Android phone? The below list contains suggested actions to resolve common problems. 1. Check the battery saving settings on your phone and add the Nut app to whitelist or protected apps to prevent it from being quit by the system. 2. Check the safety apps on your phone and add the Nut app to whitelist to prevent it from being quit by these apps. 3. Restart your phone after the above steps to active the settings.
How do I delete a tracker from my account?
Steps to remove a tracker from your account. 1. Ensure the tracker to be deleted is in range 2. Open the Nut App. 3. Tap 'Anti-loss' in the bottom left corner. 4. Select the tracker profile. 5. Tap the three dots button in the top right corner. 6. Tap 'Unbind' 7. Tap 'OK' to confirm deletion. Note: If a tracker is deleted from the original account while it is connected it can be paired with another account. However, if it is deleted while disconnected, it can only be paired with the original account.
Can a tracker be used by another account after it has been deleted?
If a tracker is deleted from the original account while it is connected it can be paired with another account. However, if it is deleted while disconnected, the tracker is locked can only be paired with the original account.
How do I replace the battery? - NutTag find 3 + Pro
1. Open your NutTag from the top right hand corner where the lanyard is through. (see diagram below) 2. Remove the used battery and insert a new CR2032 (available in supermarkets). 3. Re-assemble your tracker and long press the button to turn it on.

Features
Separation Alerts / Item Anti-loss
The 'Anti-loss' feature triggers Separation Alerts to notify you when you may have left an item behind. This is called 'Phone Alert' - and the related setting are customisable under each tracker's profile. Steps to use your tracker for Anti-loss: 1. Bind your tracker with the Nut App. 2. Attach tracker to the item you want to protect. 3. Keep your phone Bluetooth on and allow location services. 4. When the paired tracker becomes disconnected with your phone, the Nut app will alert you so that will not leave your item behind.

Phone Seperation alert - don't leave your phone behind?
The 'Left Phone Alert' or 'Phone Seperation' alerts ensures that you will not leave your phone behind while out and about. When activated, the 'Nut Alert' will make your tracker beep if your phone is left behind. Steps to use 'Nut Alert': 1. Bind Nut tracker with your phone. 2. Keep your phone Bluetooth on and allow location services. 3. Go to the tracker setting within the Nut app and ensure that the 'Nut Alert' is activated. 4. When the paired tracker becomes disconnected with your phone, the Nut tracker will beep to alert you so that will not leave your phone behind.

One Touch Find - Ring your items
'One Touch Find' allows you to trigger the tracker's on-board speaker from the Nut App. While your tracker is connected it will beep to help you find your items. Steps to use 'One Touch Find': 1. Open the Nut App. 2. Tap 'Anti-loss' in the bottom left corner. 3. Select the desired tracker profile from the list. 4. Tap the green 'Beep' button in the centre of the screen. 5. If in range, your item will now ring until you find it.

Find Your Phone(Nut 3)
'Find Your Phone' allows you to locate your phone using your NutTag tracker - even if it is on silent. Steps to use 'Find Your Phone': 1. Get your paired tracker. 2. Double press the button within 1 second to call your phone. 3. If in range your phone will ring.
Mute the tracker(Nut 3)
Press the button on your tracker for 2 seconds to mute the tracker when it is ringing.
Last Known Location
When your tracker and phone are disconnected or out of range, the Nut app will determine the tracker as lost. The app will record the location where the disconnection took place and mark it as the 'Last Known Location'. Steps to view the 'Last Known Location': 1. Open the Nut App. 2. Tap 'Anti-loss' in the bottom left corner. 3. Select the profile of the disconnected tracker from the list. 4. The estimated address of the 'Last Known Location' is displayed immediately below the green 'Beep' button. 5. Tap the address to view the GPS location on a map. 6. Tap the Location arrow in the bottom right corner to be directed to the location.
Lost & Found Network
If your tracker is disconnected and no longer in its last known location, you can declare the item as lost in the Nut app. This allows you to leverage our 'Lost & Found Network' - where all Nut app users help you find your lost items completely anonymously. Steps to activate the 'Lost & Found Network': 1. Open the Nut App 2. Tap 'Anti-loss' in the bottom left corner. 3. Select the profile of the disconnected tracker 4. Tap the white 'Declare Loss' button in the center of the screen. 5. Set the seeking region for your lost item and tap 'OK' to confirm region 6. Tap 'Submit' to activate the Lost & Found search. 7. You will be receive a notification with the updated location once your item is found. Note: The seeking process is confidential and your item information will not be disclosed to others.
Find-it mode - Turn off Seperation Alerts
When a tracker is switched to 'Find-it mode', all anti-loss notifications (Seperation alerts) are disabled and 'Group Share' becomes available. Steps to enable 'Find-it Mode': 1. Open the Nut App. 2. Tap 'Anti-loss' in the bottom left corner. 3. Select the desired tracker profile. 4. Select the 'Find-it Mode' tab in the middle right of the screen. 5. 'Find-it Mode' is now enabled, and Group Sharing is available. Note: Separation alerts are disable while 'Find-it Mode' is active.
Group share
If multiple people need to use the same tracker, you can enable 'Find-it mode' and share it with others through the 'Group Share' option. Trackers can be shared via QR code. Steps to share: 1. Open the Nut App. 2. Tap 'Anti-loss' in the bottom left. 3. Select the desired tracker profile. 4. Select the 'Find-it Mode' tab. 5. Tap Share button 6. Add people to manage the tracker by tapping the button in the top right. 7. Choose to share by QR code. Steps to accept share request: QR Code - Download the Nut app, tap add and select the 'Scan QR Code' option. Note that the tracker will work on 'Find-it Mode' after being shared and it will only connect with your phone when you search for it.
Group share
If multiple people need to use the same tracker, you can enable 'Find-it mode' and share it with others through the 'Group Share' option. Trackers can be shared via QR code. Steps to share: 1. Open the Nut App. 2. Tap 'Anti-loss' in the bottom left. 3. Select the desired tracker profile. 4. Select the 'Find-it Mode' tab. 5. Tap Share button 6. Add people to manage the tracker by tapping the button in the top right. 7. Choose to share by QR code. Steps to accept share request: QR Code - Download the Nut app, tap add and select the 'Scan QR Code' option. Note that the tracker will work on 'Find-it Mode' after being shared and it will only connect with your phone when you search for it.
Silent Region (iOS)
Our 'Silent Region' feature allows you to define an area where you do not require anti-loss alerts.(Separation alerts) No alerts from your phone or tracker will sound within the Silent Region. Two types of silent region are available on iOS - a fixed geographical area, and a "Silent Wi-Fi Zone'. Steps to set 'Silent Region': 1. Open the Nut app. 2. Tap 'More' in the bottom right. 3. Tap 'Silent Mode'. 4. Select the 'Silent Region' tab and 'Add Silent Region'. 5. Select the type of Silent Region required. Geographical: Tap 'Add Silent Region', then set the location and radius of the desired silent area (200 - 1000m available). Tap 'Next' to name the silent region and then 'Done' to confirm settings. Wifi: Tap 'Add Silent Wi-fi Zone', name the silent region and tap 'Done' to confirm the settings. While connected to this Wi-Fi network, all tracker and phone alerts will be silenced. Note: Please ensure that the 'Silent Region' slider is activated (green and switched to the right).
Silent Region(Android)
Our 'Silent Region' feature allows you to define an area where you do not require anti-loss alerts (Separation alerts). No alerts from your phone or tracker will sound within the Silent Region. Steps to set a Silent Region: 1. Open the Nut app. 2. Tap 'More' in the bottom right. 3. Tap 'Silent Mode'. 4. Select the 'Silent Region' tab. 5. Select "Home", "Work" or "Other" 6. Pick the trusted Wi-Fi from the list. 7. A green tick will show next to all activated Silent Wi-Fi Zones. While connected to this Wi-Fi network, all tracker and phone alerts will be silenced. Note: Please ensure that the 'Silent Region' slider is activated (green and switched to the right).

Interim Silent Mode
An 'Interim Silent Mode' allows you to disable tracker and phone alerts for a once-off period of time. Useful for movies, meetings or any time where you cannot be interrupted. How to enable 'Interim Silent Mode': 1. Open the Nut App. 2. Tap 'Anti-loss' in the bottom left corner. 3. Tap the alarm/clock button in the top right corner 4. Select the required period - 30 minutes, 1 hour, 2 hours or 4 hours. 5. The Interim Silent Period is not active, and the remaining time will display at the top of the "Anti-loss" tab. 6. To disable to the 'Interim Silent Period', tap the alarm/clock button again.

Silent Period
A 'Silent Period' allows you to disable tracker and phone alerts for a specific time period each day. Useful for bed time, work time or any time you do not wish to be disturbed. How to enable 'Silent Period': 1. Open the Nut App. 2. Tap 'More' in the bottom right corner. 3. Tap 'Silent Mode' from the list. 4. Select the 'Silent Period' tab. 5. Tap 'Add' and define the name, silent hours and which days this 'Silent Period' should operate. 6. Tap 'Finish' in the top right corner and ensure that the 'Silent Period' slider is activated (green and switched to the right) 7. Enjoy your uninterrupted rest.
Delete / unbind bluetooth tracker tag
A 'Silent Period' allows you to disable tracker and phone alerts for a specific time period each day. Useful for bed time, work time or any time you do not wish to be disturbed. How to enable 'Silent Period': 1. Open the Nut App. 2. Tap 'More' in the bottom right corner. 3. Tap 'Silent Mode' from the list. 4. Select the 'Silent Period' tab. 5. Tap 'Add' and define the name, silent hours and which days this 'Silent Period' should operate. 6. Tap 'Finish' in the top right corner and ensure that the 'Silent Period' slider is activated (green and switched to the right) 7. Enjoy your uninterrupted rest.